Using VNC
You can also connect to the mozzie or rescue server using VNC, a graphical
desktop-sharing system, from your internet browser.
Setup
You’ll only need to follow these setup instructions once.
First, SSH into the server and create a password using vncpasswd. Note that
any password over 8 character is automatically truncated to a length of 8.
vncpasswd
Follow the prompts to setup and confirm your password. You don’t need to setup a view-only password.
# Using password file /mnt/galaxy/home/jess/.vnc/passwd
# VNC directory /mnt/galaxy/home/jess/.vnc does not exist, creating.
# Password:
# Warning: password truncated to the length of 8.
# Verify:
# Would you like to enter a view-only password (y/n)? n
If you ever want to change your password, you can use the vncpasswd utility
again.
Then copy the xstartup script to your home .vnc directory.
cp /mnt/galaxy/shared/scripts/xstartup ~/.vnc/
Running vncserver
Each time you want to use VNC, you’ll need to start and stop your personal VNC server.
To start the server, use the vncserver command.
vncserver
You’ll get something like the following output printed out to the console:
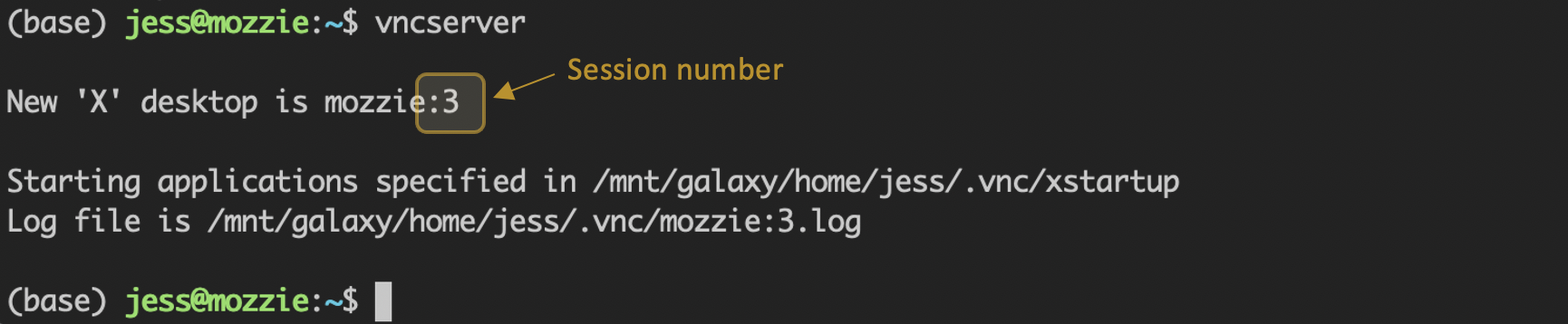
Keep note of the session number that is on the first line. In the example above, the session number is 3.
In your internet browser, head to your server’s homepage (mozzie, rescue), and click on the corresponding link under the VNC heading.

(If your session number is greater than the number of sessions available on the homepage, please contact Jess at jchung@unimelb.edu.au.)
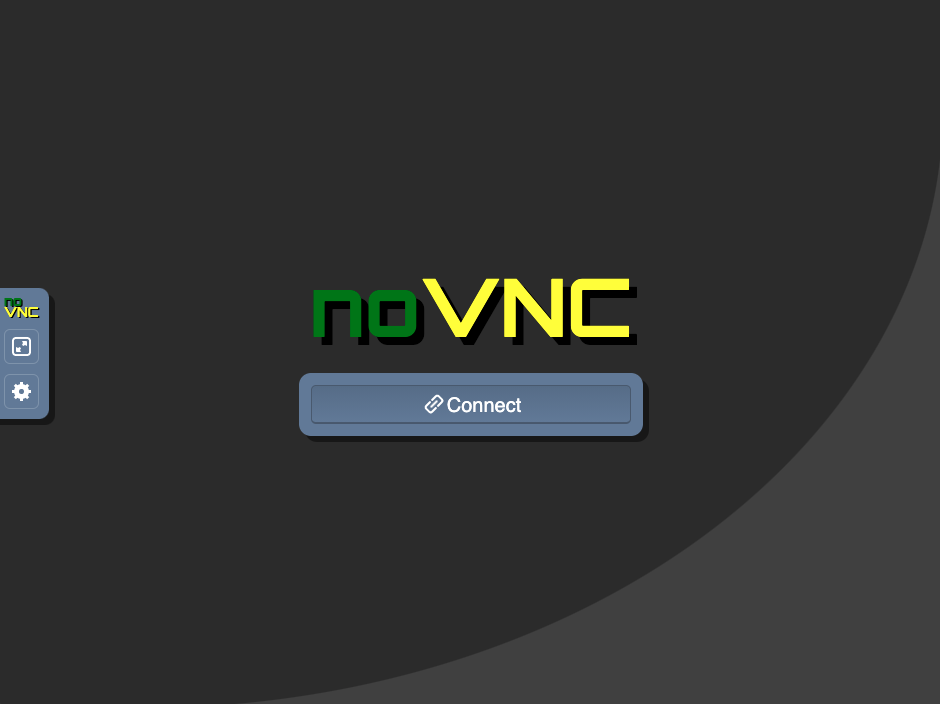
Click the connect button and type in your VNC password.
You should now be connected to the server via VNC.
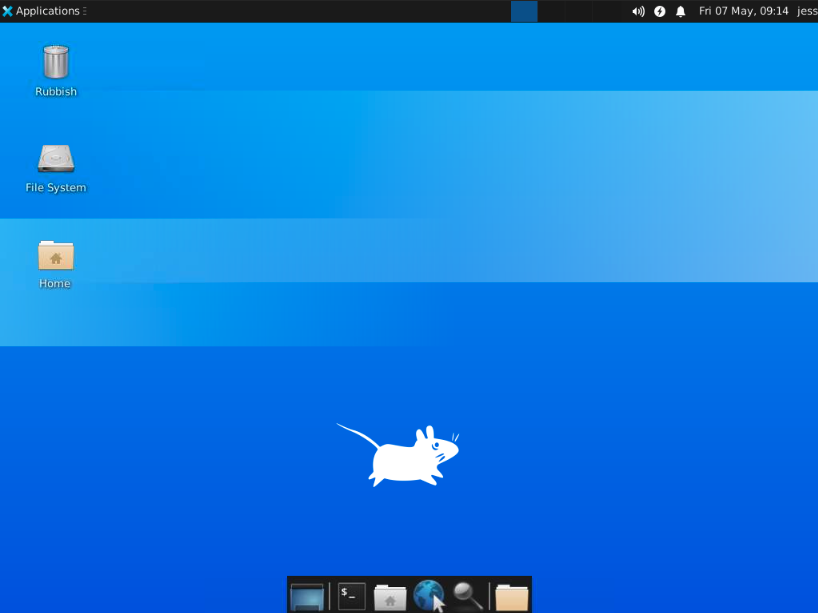
When you’re done using VNC, stop the VNC server by with vncserver -kill and by specifying the session number like so:
vncserver -kill :3
Please shut down your vncserver when you’re finished with it since there are a limited number of sessions that can be used simultaneously.
Note that you can only have one instance of vncsesrver that works. Multiple instances will result in a blank grey screen.
If you ever forget the session number of your vncserver session, or want to
check how many sessions you have running, you can check your ~/.vnc directory
for files ending with *.pid. Each running session will create a .pid file
that has the session number in the filename (e.g. mozzie:3.pid).
If you need any help getting VNC to work, or have any questions, don’t hesitate to contact Jess.
FAQ
My terminal in VNC doesn’t launch
This can be fixed by changing the terminal launcher in the menu bar.
First, right click on the terminal icon in the menu bar, and select ‘Properties’.
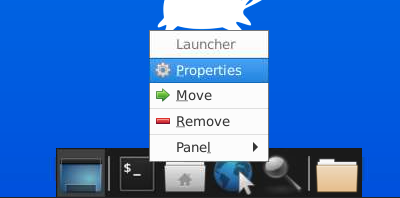
Click on the green ‘+’ icon on the right to add an item.
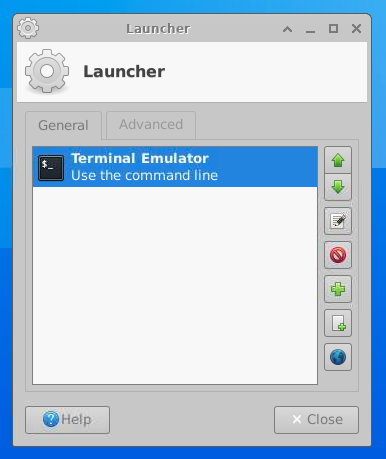
Search for ‘terminal’ and select ‘Xfce Terminal’, then add the item to the launcher.
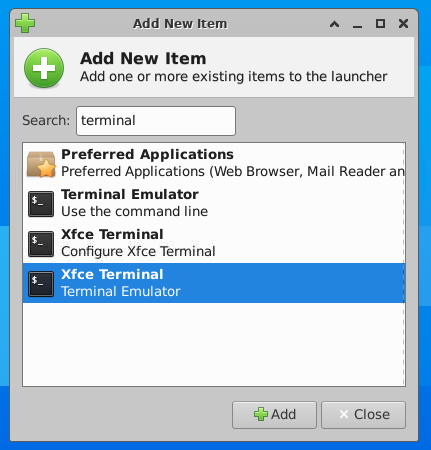
You can remove the previous ‘Terminal Emulator’ with the red strikethrough circle icon, or rearrange the items so that ‘Xfce Terminal’ is at the top of the list. Close the window when done and test the menu bar terminal icon to see if a terminal window is launched.
My VNC session has suddenly stopped registering keystrokes
Try refreshing the page of your web browser and logging in again. Your session should be where you left off.
How can I get a larger screen resolution for my VNC session?
When you start your vncserver, you can specify the resolution like so:
vncserver -geometry 1280x1024
If the resolution is too large for your web browser window, I recommend zooming out. You may need to do this via the menu bar of your web browser as keyboard shortcuts may not register while noVNC is focused.